Main Page | Day Z | Modding Your Server
Once you have subscribed to your workshop mods and they have been downloaded to your local PC,
Launch your DayZ game via the Steam application,
using the Launcher option 'Run DayZ Launcher', so that you can add the mods to your game and create the necessary folder shortcuts to make uploading your mods easier.
- Serverroot is the base directory for all your server files. Typically this is where DayZServerx64.exe, serverDZ.cfg, the mpmissions directory and other files/directories are located. On a GSP, serverroot is most likely the root directory where you login via FTP or some control panel file manager.
- Right-click and open folder, and the mod folder should be present. Do NOT change the directories or alter anything, click on the Mod, and copy the folder. Paste the envelope in both the root directory of the main game and the DayZ server directory. Go back to Steam steamapps Common DayZ server. In the server folder, open the Multiplayer.
- The DayZ Expansion mod contains a ready-to-use mission file github.com that houses all necessary central economy files. The mission comes in two variants; ChernarusPlus and ChernarusPlusGloom.
- DayZ App and Workshop folder before adding mods
Using these modded xml files could break the functioning of your DAYZ server, requiring a reinstall that would wipe all player progress. Using these modded xml files neccessitates increased regular restarts to prevent server crashing.
- DayZ App and Workshop folder after adding mods

- Stop your server
- Using your favorite FTP client connect to your server. (Using FileZilla for all examples)
- ( More info on how to FTP files/folders to your server can be found here:411_on_Game_Server_Management#FTP_To_My_Game_Server )
- In the Local site: section of your FTP client, navigate to your mod folder on your local PC.
- In the Remote Site: section of yout FTP client, make sure you scroll to the bottom of the file list.
- Returning to your Local Site:, Right Click on the mod folder you wish to upload and choose Upload to upload the mod folder to the root of your server
- Repeat this for every mod you want to upload
- Once complete you will see your mod folder(s) on both sides.
- You can also, at this time, use your FTP client to copy the mod(s) .bikeys file(s) to the Keys folder on your server.
- Using your favorite FTP client, copy the .bikey file from the mod folder(s) Keys folder on your PC to the Keys folder on your server
- The end result is that for each mod you have copied you should have an associated .bikey file in the Keys folder on your server
- NOTE: the dayz.bikey file is there by default. DO NOT DELETE IT.
- Using your favorite FTP client, copy the .bikey file from the mod folder(s) Keys folder on your PC to the Keys folder on your server
- When all is said and done your File Manager listing will look something like this:
- All your mods will be listed at the top of the file list.
| ** UPDATE *** |
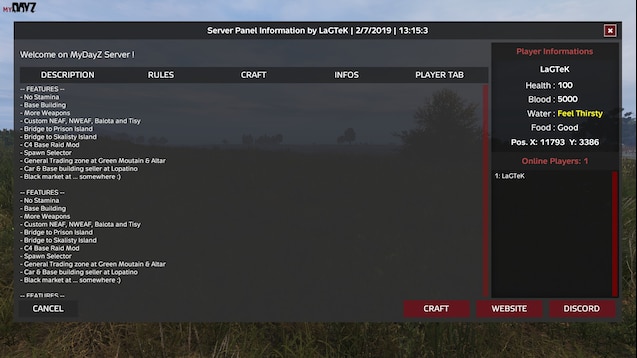
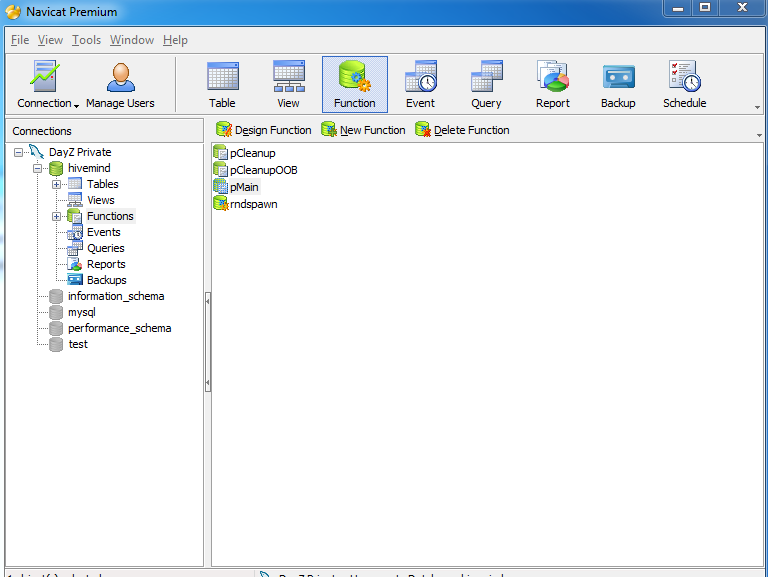
- Click on the Commandline Manager
- This will open to your Predefinded Commandline tab.
- This will open a dialog box
- In the Mods input field enter or edit the order of the mods you want loaded.
- If have multiple mods make sure you separate them with a semi-colon (;)
- Example: @mod1;@mod2;@mod3 or @mod1;mod2,@mod3 (depending on what you have called the mod folders)
- DO NOT put a ';' after the last mod in your list
- Example: @mod1;@mod2;@mod3 or @mod1;mod2,@mod3 (depending on what you have called the mod folders)
- In the Servermods input field enter the SERVER ONLY mods you want loaded. If you are adding multiple mods make sure you separate them with a semi-colon (;)
- Click Apply
- Your Commandline will now look like:
- Note: The Select on the right hand side has now changed to Selected. This will be the commandline that the server will use when you start it
- Your Commandline will now look like:
- We have several different Predefined Commandline options depending on the game version/mod you are using,
- Some mods require the -scrAllowFileWrite flag, click on the Select link on the right hand side to activate the appropriate commandline.
- If it is not already Selected it will change to Selected and become the commandline your server will use to start.
- PLEASE READ YOUR MOD DOCUMENTATION FOR ADDITIONAL CONFIGURATION REQUIREMENTS
- IF YOU DO NOT MAKE THESE ADDITIONAL REQUIRED CHANGES YOUR MOD MAY NOT WORK AS EXPECTED


- Depending on the mod you have installed, some mods require additional configuration of either:
- mod files or other core server files like the init.c file
- creation of additional folders
- creation of additional files.
Dayz Mod Server Files Download
Once you have started your server, make sure you take a look at the log files to make sure there are no errors.
Available log files can viewed by clicking on the Log Viewer icon.