Bison 1.3M and 2.0M (not include OV2655) pixel webcam driver for Windows 7. BisonW7.zip: USA ASIA EUROPE: 9937: 2010/5/25: Optional Device: Bison 2.0M pixel camera driver for Windows 7 32/64. Bison2MW7.zip: USA ASIA EUROPE: 696710051: 7022: 2009/11/4: Optional Device: Bison 1.3M pixel camera driver for Windows 7 32/64. Bison13MW7.zip: USA. Actually you can easily install you Asus Webcam Driver in Windows 10 easily by using older driver version such as the original driver for Windows XP, Windows 7 or Windows 8. Here is a driver from Asus which originally for K42jy (select Bison Camera from the list). I downloaded the Camera Driver(Bison, Chicony) for Microsoft Windows 8 (32-bit, 64-bit) - Lenovo G460, G560 Lenovo G560 driver for windows 8 (no driver available for win10) and tried to install it but no luck. I'm wondering if there is a Microsoft Generic Webcam driver that might work, but this is her work machine so I don't want to remotely. Bison Cam NB Pro 1300 Driver allows you to run the integrated. License: Free OS: Windows XP Windows Vista Windows 2000 Language: EN Version: 060103. WebCam software for the Labtec Brand. Intex it-305wc webcam driver download for windows 10 64 bit.
How to fix Camera not working Windows 10 [Solved]
If you are facing “Camera not working Windows 10” or “We can’t find your camera” issue on your computer while upgraded to Windows 10, then you can read & follow our instructions to fix this issue. One possible solution to fix this issue is to download/install Camera Driver for Windows 10.
In this article, we are discussing about Camera Problem in details and providing recommended methods/procedures to fix. Let’s starts the discussion.
About Webcam Driver or Camera driver
“Webcam Driver” is program that allows communication between your webcam (in-build or external camera on your computer) and your PC. This driver software should be update in order to keep the devices running well. In order to make your camera work together with your computer, you need to install “Camera Drivers”.
To get camera driver for Windows 10, you need to visit official website of your camera manufacturer and find the latest driver for your camera device according to your Operating System versions like Windows 10 32-bit or 64-bit architecture. After that, just double-click on “Setup file” or “Downloaded file” and follow on-screen instructions to finish the installation.
Although, Windows 10 can detect and configure most cameras automatically, sometimes the peripheral may suddenly stop working because of the driver, System update, privacy Setting or hardware related problem.
Now comes to matter “We can’t find your camera” Error, many users reported about this issue on various popular online platforms including Microsoft Official forum site and other platforms, asked for the solution. Users explained that this error occurs usually when they trying to open Camera app on Windows 10.
Reasons behind this problem
- Missing or corrupted System important files
- Missing, outdated or compatible camera drivers
- Recent Windows 10 update causes several problems, reported by users
- Problematic hardware or software can cause “Camera not working Windows 10”
- Viruses or malware attack can cause serious damages in computer like this error
[Tips & Tricks] How to Fix Camera not working Windows 10?
Procedure 1: Reinstall Camera Driver for Windows 10
In case if your camera is not working in Windows 10, it might be missing drivers after a recent Windows 10 update. It is also possible that your antivirus software is blocking the camera, your privacy settings don’t allow camera access for some apps. To reinstall camera driver, follow the steps below
Step 1: Press “Windows + X” key from keyboard and select “Device Manager”
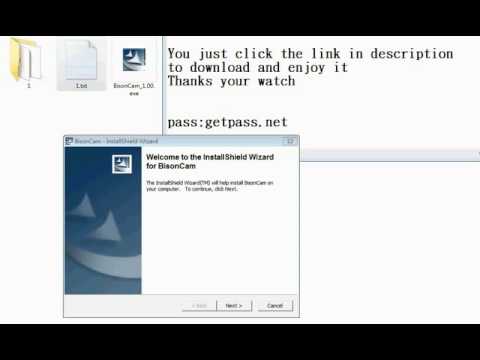
Step 2: In the opened “Device Manager” window, locate “Imaging Devices” and expand it
Step 3: Right-click on your camera device and select “Uninstall”
Step 4: Follow On-Screen instructions to finish uninstall process

Step 5: Once done, restart your computer.
Step 6: After rebooting, Windows will reinstall the driver automatically. After that, please check if the “We can’t find your camera” problem is resolved.
Procedure 2: Download/Reinstall Camera Driver for Windows 10
Step 1: At first, you need to go to PCs manufacturer’s website to download the latest Camera Driver for Windows 10. For some PC models, then PC manufacturer may not release Windows driver. If you are in this situation, download the driver for Windows 7 or Windows 8 which is compatible with Windows 10
Step 2: Double-click on downloaded driver file .zip file or .exe file, and extract or install the driver by following on-screen instructions.
Step 3: After installing the driver, please check if the problem is persists.
Procedure 3: Disable and enable the device
Step 1: Press “Windows + X” keys together from keyboard and select “Device Manager”
Step 2: In the opened “Device Manager” window, find “Imaging Devices” and expand it
Step 3: Right-click on your camera device and select “Disable”
Step 4: After few seconds, Right-click on your camera device in “Device Manager” again and select “Enable”. Once done, please check if the problem is resolved.
Procedure 4: Roll back the camera driver
Step 1: Open “Device Manager” and press & hold your camera and then select “Properties”
Step 2: In the opened “Properties” window, click on “Driver” tab and select “Roll Back Driver” and then choose “Yes”
Step 3: After the roll back is complete, restart your device and then try opening Camera App again.
Procedure 5: Check for an incompatible camera driver
Step 1: Open “Device Manager”, look for “Imaging devices” and expand it
Step 2: Right-click on your camera drivers and select “Properties”
Bison Camera Driver Windows 10
Step 3: Select “Driver” tab and select “Driver details”.

Step 4: Look for a file name that includes “Stream.sys”. If it is there, you camera was designed before Windows 7 and you will have to replace it with a new camera.
Step 5: If you don’t find the file name that includes “Stream.sys”, then follow ‘Procedure 4’ to roll back driver.
Procedure 6: Check for Windows 10 update
Step 1: Press “Windows + I” keys together from keyboard to open “Settings” App
Step 2: Go to “Update & Security > Windows update”
Step 3: Click on “Check for updates” under “Windows update” section
Step 4: This process will automatically download/install the available Windows update on your computer. After updated, restart your computer and please check if the trouble is resolved.
Procedure 7: How to update or Reinstall Camera Driver for Windows 10? [Automatically]
If you don’t have enough computer knowledge, time, or patience to update your camera driver manually, then you can go to automatic method. You can use “Automatic Driver Update Software” to update camera driver on Windows 10 with just few clicks. This software will automatically recognize your System and find the latest driver software for it. To get this software, you can click on above link
Procedure 8: Allows Apps access to camera using “Privacy settings”
Step 1: Press “Windows + I” keys together from keyboard to open “Settings” App
Step 2: In the opened “Settings” App, click on “Privacy > Camera”
Step 3: Click on “Change” button under “Allow access to the camera to this device” section
Step 4: Now, click on “camera access for this device” and “Allow apps to access your camera” to turn ON
Step 5: Turn ON the toggle switch for the apps under “Choose which Microsoft Store apps can access your camera” section.
Conclusion

I am sure this article helped you to “How to Reinstall Camera Driver for Windows 10”, “How to fix Camera not working Windows 10”, ”How to fix We can’t find your camera on Windows 10” with several easy methods/procedures. You can choose/follow either one or all procedures to fix this issue.
If you are unable to fix How to fix Camera not working Windows 10 problem with the solutions mentioned above, then it might possible that your System has infected with malware or viruses. According to security researchers, malware or viruses cause several damages in your computer.
In this case, you can scan your computer with powerful antivirus software that has the ability to delete all types of malware or viruses from System.
You can also try another possible solution to fix this issue. We recommended you to Repair your PCs/laptops with powerful PC Repair Tools/Software that has the ability to remove all the faculty software, clean System registry, remove all types of malware or viruses, fix all types of bugs or errors and improves System performance as well. You can download powerful PC Repair Tool/Software via “Download” link below.
Is Your PC Behaving Abnormal & Needs Instant Optimzation?
We recommend you to choose Advanced System Repair Suite which is dedicated to offer complete options to optimize a PC, fix any Windows error, and remove malware threats in easy. The software is award winning and suggested as the best malware fix application supporting all Windows versions including XP/Vista/7/8/8.1/10. Just 3 steps to avail error free PC.
Bison Webcam Software
- Download Advanced System Repairand install on your PC. (Follow all on screen instructions when installer is executed)
- Click “Scan Your PC” button to scan all present issues, errors, junk files, and malware threats.
- Finally, click “Start Repair” to fix all detected problems in next few minutes.