-->
Before installing Docker for Mac, I’d recommend checking out this official comparison of Docker for Mac vs Docker Toolbox. Basically, you can use Docker for Mac and Docker Toolbox together on the same machine. Docker’s official documentation recommends making sure that all Docker environment variables are unset (see detailed installation. SYSPTRACE, cgroups come to mind as not allowed within the container. (This 'Docker as a subset of Linux' is also what you end up getting from most 'Docker as a service' platforms offered by clouds, including kubernetes. I'm referring to AWS Fargate, Google Cloud Run, GKE, AKS, here.) So don't think of this as macOS in docker wherever docker runs.
In this tutorial, you'll learn how to containerize a .NET Core application with Docker. Containers have many features and benefits, such as being an immutable infrastructure, providing a portable architecture, and enabling scalability. The image can be used to create containers for your local development environment, private cloud, or public cloud.
In this tutorial, you:
- Create and publish a simple .NET Core app
- Create and configure a Dockerfile for .NET Core
- Build a Docker image
- Create and run a Docker container
You'll understand the Docker container build and deploy tasks for a .NET Core application. The Docker platform uses the Docker engine to quickly build and package apps as Docker images. These images are written in the Dockerfile format to be deployed and run in a layered container.
Note
This tutorial is not for ASP.NET Core apps. If you're using ASP.NET Core, see the Learn how to containerize an ASP.NET Core application tutorial.

Prerequisites
Install the following prerequisites:
- .NET Core 3.1 SDK
If you have .NET Core installed, use thedotnet --infocommand to determine which SDK you're using. - A temporary working folder for the Dockerfile and .NET Core example app. In this tutorial, the name docker-working is used as the working folder.
Create .NET Core app
You need a .NET Core app that the Docker container will run. Open your terminal, create a working folder if you haven't already, and enter it. In the working folder, run the following command to create a new project in a subdirectory named app:
Your folder tree will look like the following:
The dotnet new command creates a new folder named App and generates a 'Hello World' console application. Change directories and navigate into the App folder, from your terminal session. Use the dotnet run command to start the app. The application will run, and print Hello World! below the command:
The default template creates an app that prints to the terminal and then immediately terminates. For this tutorial, you'll use an app that loops indefinitely. Open the Program.cs file in a text editor.
Tip
If you're using Visual Studio Code, from the previous terminal session type the following command:
This will open the App folder that contains the project in Visual Studio Code.
The Program.cs should look like the following C# code:
Replace the file with the following code that counts numbers every second:
Save the file and test the program again with dotnet run. Remember that this app runs indefinitely. Use the cancel command Ctrl+C to stop it. The following is an example output:
If you pass a number on the command line to the app, it will only count up to that amount and then exit. Try it with dotnet run -- 5 to count to five.
Important
Any parameters after -- are not passed to the dotnet run command and instead are passed to your application.
Publish .NET Core app
Before adding the .NET Core app to the Docker image, first it must be published. It is best to have the container run the published version of the app. To publish the app, run the following command:
This command compiles your app to the publish folder. The path to the publish folder from the working folder should be .AppbinReleasenetcoreapp3.1publish
From the App folder, get a directory listing of the publish folder to verify that the NetCore.Docker.dll file was created.
Use the ls command to get a directory listing and verify that the NetCore.Docker.dll file was created.
Create the Dockerfile
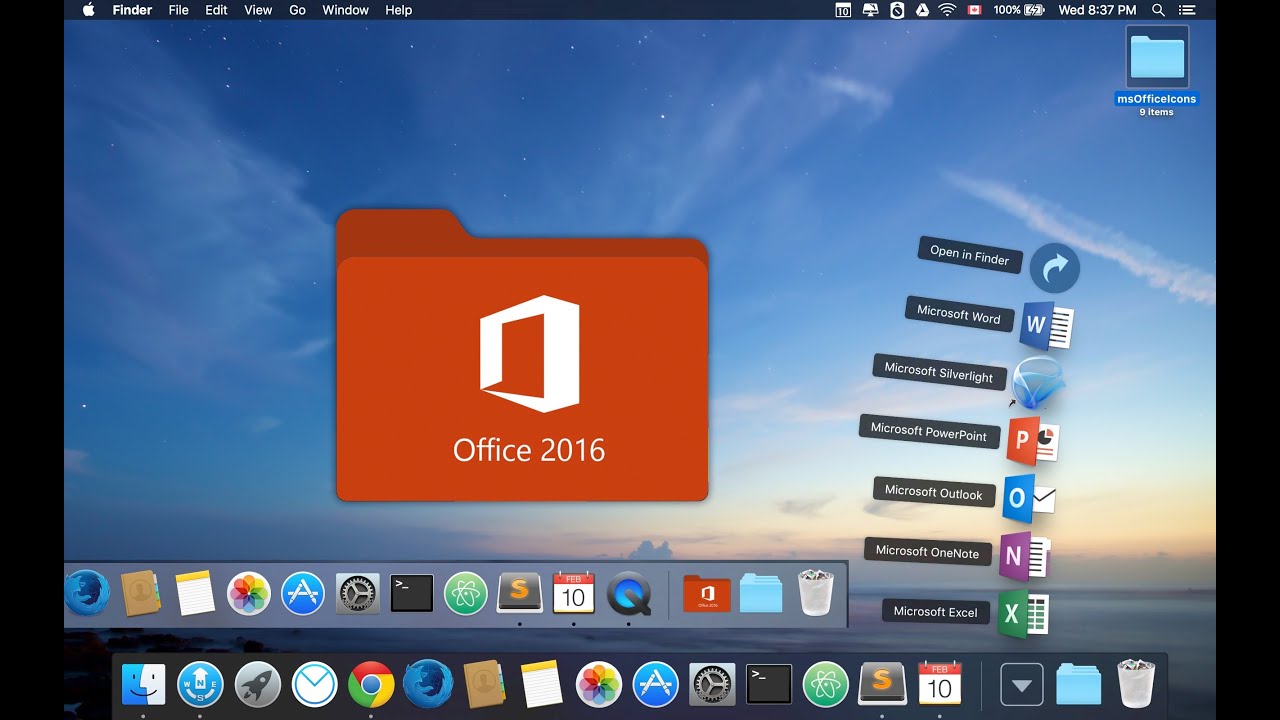
The Dockerfile file is used by the docker build command to create a container image. This file is a text file named Dockerfile that doesn't have an extension.
Create a file named Dockerfile in directory containing the .csproj and open it in a text editor. This tutorial will use the ASP.NET Core runtime image (which contains the .NET Core runtime image) and corresponds with the .NET Core console application.
Note

The ASP.NET Core runtime image is used intentionally here, although the mcr.microsoft.com/dotnet/runtime:3.1 image could have been used.
The FROM keyword requires a fully qualified Docker container image name. The Microsoft Container Registry (MCR, mcr.microsoft.com) is a syndicate of Docker Hub - which hosts publicly accessible containers. The dotnet/core segment is the container repository, where as the aspnet segment is the container image name. The image is tagged with 3.1, which is used for versioning. Thus, mcr.microsoft.com/dotnet/aspnet:3.1 is the .NET Core 3.1 runtime. Make sure that you pull the runtime version that matches the runtime targeted by your SDK. For example, the app created in the previous section used the .NET Core 3.1 SDK and the base image referred to in the Dockerfile is tagged with 3.1.
Save the Dockerfile file. The directory structure of the working folder should look like the following. Some of the deeper-level files and folders have been omitted to save space in the article:
From your terminal, run the following command:
Docker will process each line in the Dockerfile. The . in the docker build command tells Docker to use the current folder to find a Dockerfile. This command builds the image and creates a local repository named counter-image that points to that image. After this command finishes, run docker images to see a list of images installed:
Notice that the two images share the same IMAGE ID value. The value is the same between both images because the only command in the Dockerfile was to base the new image on an existing image. Let's add three commands to the Dockerfile. Each command creates a new image layer with the final command representing the counter-image repository entry points to.
The COPY command tells Docker to copy the specified folder on your computer to a folder in the container. In this example, the publish folder is copied to a folder named App in the container.
The WORKDIR command changes the current directory inside of the container to App.
The next command, ENTRYPOINT, tells Docker to configure the container to run as an executable. When the container starts, the ENTRYPOINT command runs. When this command ends, the container will automatically stop.
Mac Docker Machine
From your terminal, run docker build -t counter-image -f Dockerfile . and when that command finishes, run docker images.
Each command in the Dockerfile generated a layer and created an IMAGE ID. The final IMAGE ID (yours will be different) is cd11c3df9b19 and next you'll create a container based on this image.
Create a container
Now that you have an image that contains your app, you can create a container. You can create a container in two ways. First, create a new container that is stopped.
The docker create command from above will create a container based on the counter-image image. The output of that command shows you the CONTAINER ID (yours will be different) of the created container. To see a list of all containers, use the docker ps -a command:
Manage the container
The container was created with a specific name core-counter, this name is used to manage the container. The following example uses the docker start command to start the container, and then uses the docker ps command to only show containers that are running:
Similarly, the docker stop command will stop the container. The following example uses the docker stop command to stop the container, and then uses the docker ps command to show that no containers are running:
Connect to a container
After a container is running, you can connect to it to see the output. Use the docker start and docker attach commands to start the container and peek at the output stream. In this example, the Ctrl+C keystroke is used to detach from the running container. This keystroke will end the process in the container unless otherwise specified, which would stop the container. The --sig-proxy=false parameter ensures that Ctrl+C will not stop the process in the container.
After you detach from the container, reattach to verify that it's still running and counting.
Delete a container
For the purposes of this article you don't want containers just hanging around doing nothing. Delete the container you previously created. If the container is running, stop it.
The following example lists all containers. It then uses the docker rm command to delete the container, and then checks a second time for any running containers.
Single run
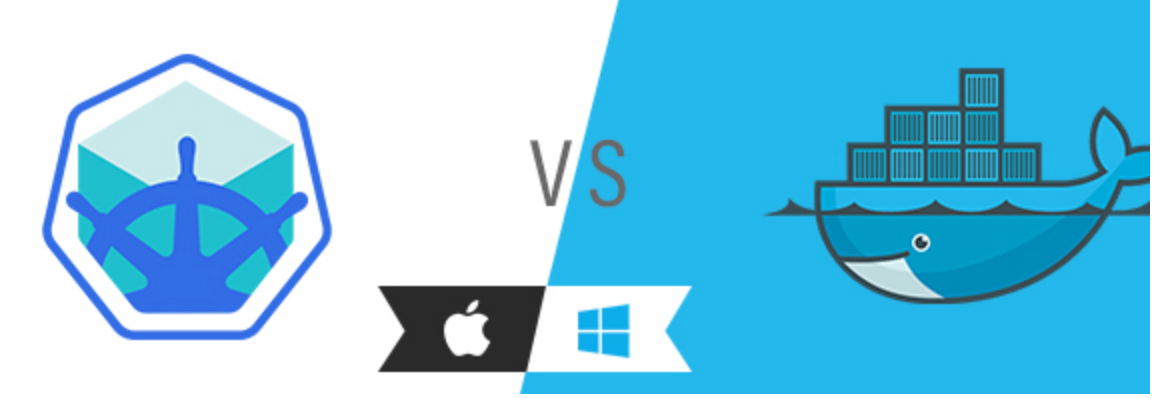
Docker provides the docker run command to create and run the container as a single command. This command eliminates the need to run docker create and then docker start. You can also set this command to automatically delete the container when the container stops. For example, use docker run -it --rm to do two things, first, automatically use the current terminal to connect to the container, and then when the container finishes, remove it:
The container also passes parameters into the execution of the .NET Core app. To instruct the .NET Core app to count only to 3 pass in 3.
With docker run -it, the Ctrl+C command will stop process that is running in the container, which in turn, stops the container. Since the --rm parameter was provided, the container is automatically deleted when the process is stopped. Verify that it doesn't exist:
Change the ENTRYPOINT
The docker run command also lets you modify the ENTRYPOINT command from the Dockerfile and run something else, but only for that container. For example, use the following command to run bash or cmd.exe. Edit the command as necessary.
In this example, ENTRYPOINT is changed to cmd.exe. Ctrl+C is pressed to end the process and stop the container.
In this example, ENTRYPOINT is changed to bash. The exit command is run which ends the process and stop the container.
Essential commands
Docker has many different commands that create, manage, and interact with containers and images. These Docker commands are essential to managing your containers:
Clean up resources
During this tutorial, you created containers and images. If you want, delete these resources. Use the following commands to
List all containers
Stop containers that are running by their name.
Delete the container
Next, delete any images that you no longer want on your machine. Delete the image created by your Dockerfile and then delete the .NET Core image the Dockerfile was based on. You can use the IMAGE ID or the REPOSITORY:TAG formatted string.
Use the docker images command to see a list of images installed.
Tip
Image files can be large. Typically, you would remove temporary containers you created while testing and developing your app. You usually keep the base images with the runtime installed if you plan on building other images based on that runtime.
Next steps
Docker is a platform for developers and sysadmins to develop, ship, and run applications. Docker lets you quickly assemble applications from components and eliminates the friction that can come when shipping code. Docker lets you get your code tested and deployed into production as fast as possible.
With Docker, developers can build any app in any language using any toolchain. “Dockerized” apps are completely portable and can run anywhere - colleagues’ macOS and Windows laptops, QA servers running Ubuntu in the cloud, and production data center VMs running Red Hat.
Dinghy Vs Docker For Mac Pro
Docker for Mac
Docker for Mac is the current release of Docker for macOS.
Installation
Docker for Mac can be downloaded here.
Prerequisite
You'll need homebrew-cask to install Docker Toolbox, if you don't have it refer to this section.
Installation
There are two ways to install Docker
Option 1: These are the steps to install docker using brew
- Install the docker and docker machine from brew
- Install VirtualBox to let Docker create the images.
If you encounter an issue with the installer with an error message like
Use the following When you do fail, turn on System Preference and see if ‘System software from developer “Oracle America, inc” was blocked from loading.’ If you see that message, click Allow button and try to install again.
This should complete the installation
Now to create a Machine, follow the following steps:
Run the following to tell Docker which machine to execute Docker on
Finally, to verify all the installations:

You can find more about Docker in the documentation.
Option 2: Install using the Docker App
- Navigate to the following link
This installation should provide you all the necessary GUI tools