It is not necessary jailbreak your Kindle Paperwhite as it cost only very little to removed it legally. Please do not jailbreak as there is a risk of permanently causing your Kindle to stop functioning altogether. Furthermore, you might lose the privilege of shopping for cheap Kindle books from Amazon.
- Select Your Devices and then identify the Kindle Fire you want to remove adverts from. Click the device Actions button to the left of the device’s name. Next to Special Offers, click Edit, and then follow the instructions to unsubscribe from Special Offers.
- Removing ads from new Kindle costs $30. Not sure you want to buy a Kindle with Special Offers because of the ads? There's an easy way out-but it'll cost you.
Remove Ad.doubleclick.net ads from Applications folder: From the menu bar, select Go Applications. In the Applications folder, look for Ad.doubleclick.net ads-related entries. Click on the app and drag it to Trash (or right-click and pick Move to Trash).
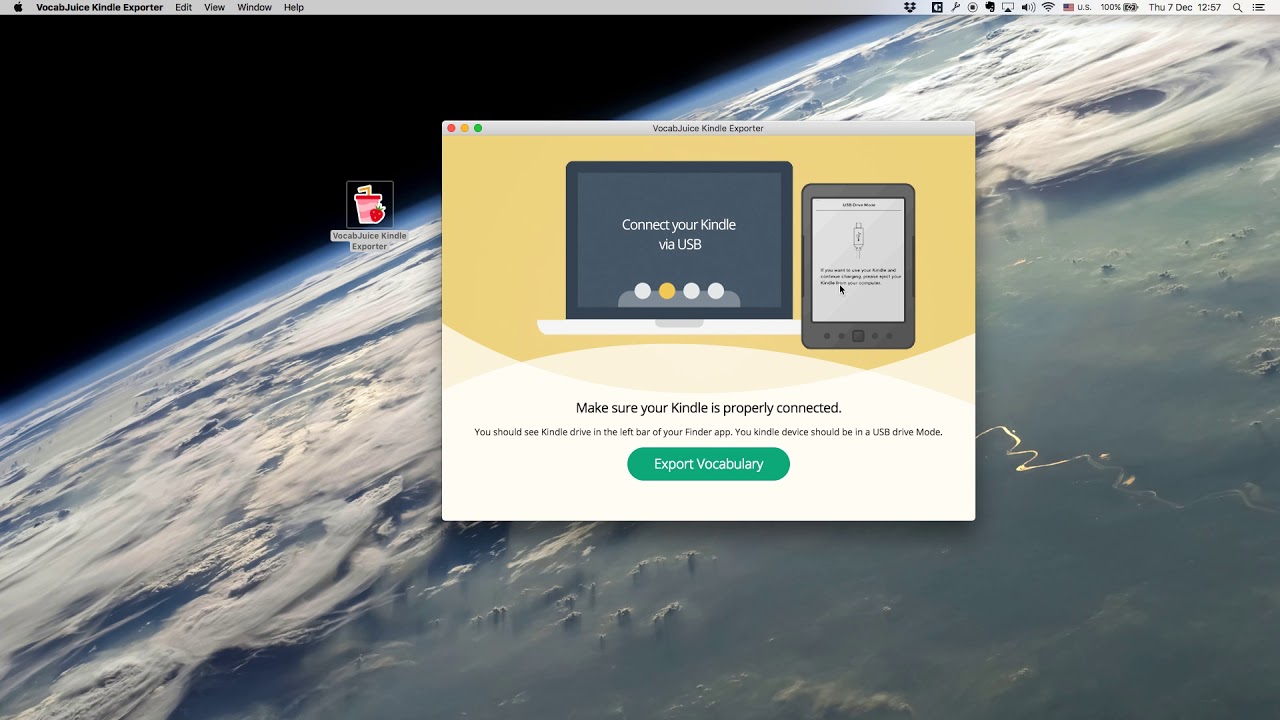
If you have purchase a Kindle Paperwhite with Special Offers previously but now wanted to get rid of these advertisements off your device as you find the annoying. Amazon.com allow you to remove the Special Offers off your Kindle Paperwhite by just paying the price difference of Kindle Paperwhite without the Special Offers.
The process to removed the Ads is quite simple. All you need is to follow the followings steps to remove Kindle PaperWhite Ads.
First of all, go to Amazon.com and sign in with your amazon account. Look for “Manage Your Kindle” at the drop-down menu located at the top-right of the Amazon website.
Removing the Special Offers from your Kindle Paperwhite while in Singapore or anyone living Outside USA
In order to proceed, you first need to setup your 1-Click payment method to Top-up your Gift voucher amounts. After that, Amazon will tell you what is the amount you have to pay in order to remove the special offers off your Kindle Paperwhite.
To confirm, you can click “Unsubscribe now with 1-Click” to convert your device into a without special offers version. You will receive an e-mail notification that will confirm your payment for unsubscribing from special offers. Do remember to connect your Kindle Paperwhite wirelessly to remove the special offers from your Kindle Paperwhite.
At the “Manage Your Kindle” page, click the “Manage Your Devices” option at the bottom left menu, you will now see a “Special Offers” column displayed on your registered devices list, if your registered device is a special offers version, there will be a “Subscribed” indication. Click on the edit button next to “Subscribed”.

Conclusion
 Personally, I find that the ads doesn't bother me as they are not really intrusive. I've even picked up a couple of things I was thinking about buying anyway at a discount because of them when something caught my eye. I see no good reason to spend extra money to get rid of something that doesn't bother me. Again, its your Kindle PaperWhite and it's your own choice.
Personally, I find that the ads doesn't bother me as they are not really intrusive. I've even picked up a couple of things I was thinking about buying anyway at a discount because of them when something caught my eye. I see no good reason to spend extra money to get rid of something that doesn't bother me. Again, its your Kindle PaperWhite and it's your own choice.| Buy Kindle Books Outside US - After getting your Kindle Paper, learn how to shop for Cheap or Free Kindle e-books. | Remove Kindle PaperWhite Ads - Do not despair if you have bought the Ads version of the Kindle PaperWhite, learn how remove the Special Offers if you are annoyed by them. | Red Flag From Amazon - What happened if you download a Free or make a purchase for Kindle books. |
| Differences of KPW 2012 and 2013 - Don't get cheated into buying for the wrong Kindle PaperWhite. | Amazon Kindle 5 PaperWhite - Do not be confused with the older Kindle 5 KPW. | Tips and Tricks of Kindle PaperWhite - Learn the hidden features found in Amazon Popular eBook Reader. |
| Convert eBook to Kindle - Converting other ebook formats to your Kindle Device | Paperwhite Dictionary Download - Download additional dictionary to your Kindle Device |
To give you the best advertising experience, Apple provides ads in the App Store and Apple News that are based on information such as your App Store search history and Apple News reading history. (Learn more about the information Apple uses to serve advertisements to you.) If you want to opt out of these interest-based ads, you can choose to turn on the Limit Ad Tracking setting on your iPhone, iPad, iPod touch, and Apple TV. You can also turn off Apple's location-based ads on your iPhone, iPad, iPod touch, and Mac.
Here's what you can expect when you use these settings:
- You might see the same number of ads as before, but they might be less relevant because they aren't based on your interests.
- You might still see ads related to the content in an application or based on other non-personal information.
Limit ad tracking
Turn on Limit Ad Tracking on multiple devices to opt out of ads targeted towards your interests.
On your iPhone, iPad, or iPod touch
- Go to Settings > Privacy > Advertising.
- Turn on Limit Ad Tracking.
On your Mac
- Open System Preferences and click Security & Privacy.
- Select the Privacy tab.
- Scroll down and click Advertising.
- Turn on Limit Ad Tracking.
On your Apple TV
- Go to Settings > General > Privacy.
- Turn on Limit Ad Tracking.
Turn off location-based ads
Location-based ads use Location Services to deliver ads tailored to where you are. You can turn these ads off as necessary on multiple devices.
On your iPhone, iPad, or iPod touch
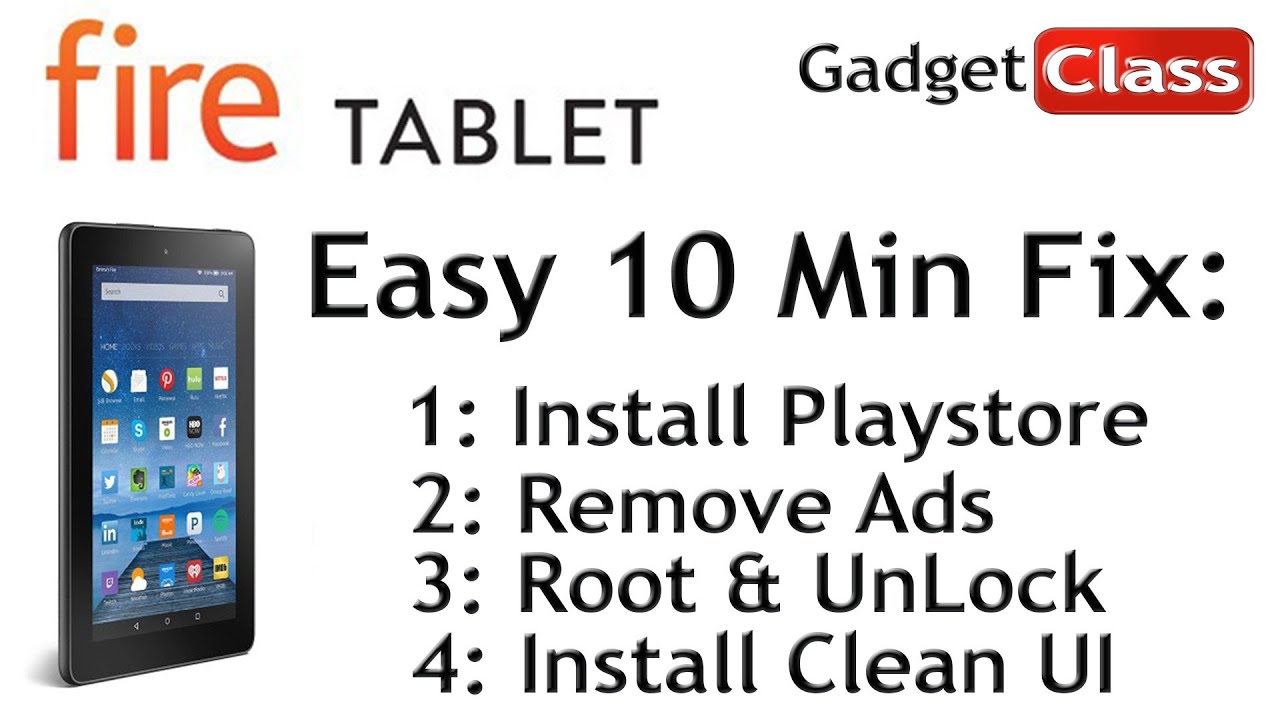
- Go to Settings > Privacy > Location Services > System Services.
- Turn off Location-Based Apple Ads.
Learn more about privacy and Location Services in iOS 8 and later.
How To Remove Kindle Ads
On your Mac
- Open System Preferences and click Security & Privacy.
- Select the Privacy tab.
- Click the lock icon and enter your password to make changes.
- Under Enable Location Services, scroll to System Services and click Details.
- Deselect Location-Based Apple Ads and click Done.
- Click the lock icon to prevent further changes.
Learn more
How To Remove Ads From Kindle For Free
- Learn About Advertising & Privacy.
- Learn more about advertising with Apple.
- Find out how location services work on your iPhone, iPad, and iPod touch.
- Learn more about Apple and privacy.