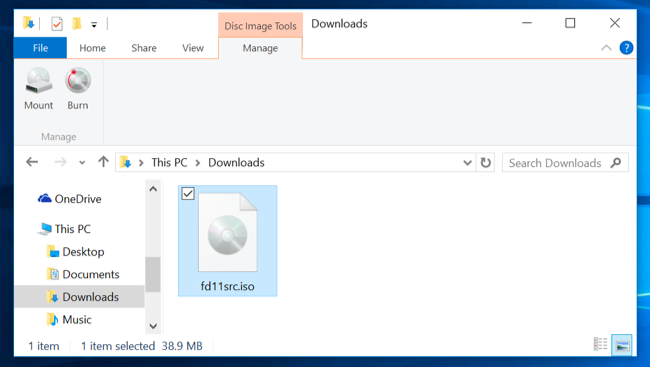When you download an app or a piece of software on your Mac, the file is usually downloaded as a DMG file. DMG files serve as containers for apps in macOS. You just need to double-click the downloaded DMG file, drag the app to the Applications folder, then unmount the installer. This way, the installation process has been simplified and users don’t have to suffer the hassle of installation wizards that are plaguing Windows users.
Diskimagemounter For Mac
Choose Open With from the menu, then select DiskImageMounter. Depending on the size of your file, you should see the mounted Disk Image appear on your Desktop. If you don’t see the Disk Image, choose Other from the right-click menu. Navigate to /System/Library/CoreServices/DiskImageMounter.app; The DMG file should now be mounted.
MacOS Big Sur (version 11) is the 17th and current major release of macOS, Apple Inc.' S operating system for Macintosh computers. The successor to macOS Catalina (version 10.15), it was announced at Apple's Worldwide Developers Conference (WWDC) on June 22, 2020, and was released to the public on November 12, 2020. MacOS Big Sur brings a major user interface redesign. In the Disk Utility app on your Mac, choose File New Image Blank Image. Enter a filename for the disk image, add tags if necessary, then choose where to save it. This is the name that appears in the Finder, where you save the disk image file before opening it.
Although the installation process sounds simple, it is much more complicated than that. The contents of the DMG goes through a checksum process to verify that the file is 100% intact and that it hasn’t been tampered with. Once the file has been verified, it is then decompressed. DMG files are designed for macOS and you can’t run them on Windows devices.
DMG files make app installations on macOS a lot quicker and easier. However, there have been several reports from users about the .dmg file not opening on Mac. There are different versions to this error, but the end scenario is the same: for some reason, users are unable to open the .dmg file on Mac. This guide will discuss why some users have trouble opening a DMG file and how to resolve this issue.
Unable to Open .DMG File on Mac
Installing a DMG file on Mac should be as easy as double-clicking the file and dragging the app to the Applications folder. However, the process is not as smooth for some Mac users because they are not able to open the DMG file to start with. According to user reports, the download process was completed and there were no issues with unzipping. But when it comes to opening the unzipped files, nothing happens. Some users who encounter this issue get the resource temporarily unavailable error while others noted no activity happening no matter how many times the file is clicked.
Others encounter this error message when opening the DMG file:
There is no default application specified to open the document.
When the user tries to open it, either the options are grayed out or nothing happens when any of the options are clicked. This error has caused the affected Mac users to be frustrated. The users who encountered this error tried to redownload the file using a different Mac and the DMG file seems to be working fine, which means that the problem lies with the device itself. But what causes DMG files to not open on Mac?
Why Your .DMG File Is Not Opening on Mac
Some users noted that they cannot open the .dmg file on Mac after updating to Catalina, but there are also those who encountered this error when running an older version of macOS. This means that the problem is not unique to Catalina but it is something that affects the entire macOS system.
Here are some of the possible reasons why some users are having trouble opening DMG files:
- If your Mac is running Catalina, check the version of the app you are trying to open. Catalina no longer supports 32-bit apps. So if you’re trying to download and install a 32-bit app, then you might not be able to install it on Catalina.
- If you have poor or unstable internet connection, it is possible that the file was not downloaded completely, resulting in errors when accessing the file.
- If you downloaded the file from an untrustworthy source, it might be a fake DMG file or it could be loaded with malware.
- It is also likely that the DMG file you downloaded is corrupted. An interrupted download process and malware infection are the two leading causes of file corruption.
Hence, before you start the troubleshooting process, here are some things you need to consider:
- Download the file once again using a different internet connection. Try using a wired connection if possible.
- Scan the file for malware infection, especially if the file was downloaded from an untrustworthy source.
- Download the file from another source. If the app is not available on the Mac App Store, visit the developer’s website and download the installer from there instead.
- If you’re running macOS Catalina, make sure that you are downloading the 64-bit version of the app.
How to Open .DMG File on Mac
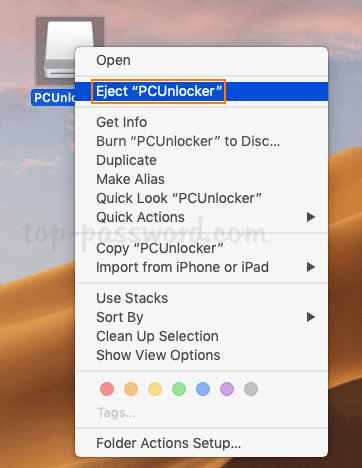
If you’re having trouble opening the DMG file on Mac, here are some of the things you can do:
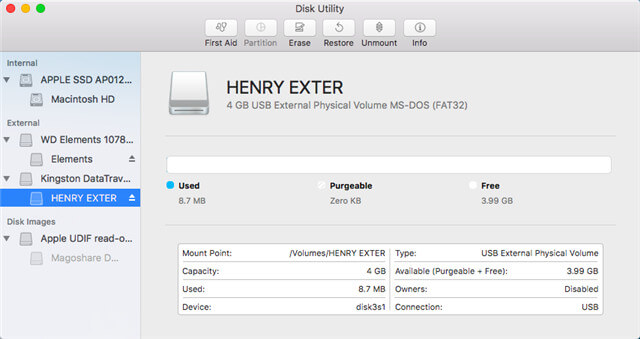
Method #1. Use DiskImageMounter.
- After downloading the DMG file, right-click or Command + click on the file.
- Choose Open With from the menu, then select DiskImageMounter.
- Depending on the size of your file, you should see the mounted Disk Image appear on your Desktop.
- If you don’t see the Disk Image, choose Other from the right-click menu.
- Navigate to /System/Library/CoreServices/DiskImageMounter.app
- The DMG file should now be mounted.
Method #2. Mount the .DMG File via Terminal
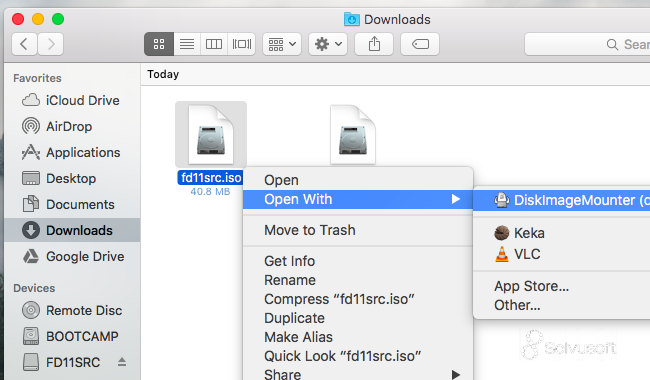
If the right-click menu is grayed out or nothing happens when you click any of the Open With options, you can try mounting the file using Terminal instead. Drag the file to the Desktop and follow the steps below:
- Open the Terminal app by going to Finder > Applications > Utilities.
- In the Terminal window, type in the following command and press Enter: cd ~/Desktop
- Next, type in this command, then press Enter: hdiutil attach filename.dmg
- Replace filename.dmg with the actual .dmg file name.
- After executing the two command lines, your .dmg file will now be mounted on your Mac.
Method #3: Use a Third-Party Tool.
If you cannot open the DMG file using the two methods above, you can try using a third-party utility instead. Here are some of the apps you can try:
Summary
Installing applications on macOS is a lot simpler compared to installing programs on Windows, thanks to the DMG file. However, it is normal to run into errors when opening a DMG file, especially if the file has been corrupted or has not been completely downloaded on your device. If this is the case, you can try any of the three methods listed above to open the problematic DMG file.
See more information about Outbyte and uninstall instructions. Please review EULA and Privacy Policy.
Disk Utility User Guide
You can use Disk Utility to create a disk image, which is a file that contains other files and folders.
Note: You can burn information to a CD or DVD using the Burn command in the Finder. See Burn CDs and DVDs.
Create a blank disk image for storage
You can create an empty disk image, add data to it, then use it to create disks, CDs, or DVDs.
In the Disk Utility app on your Mac, choose File > New Image > Blank Image.
Enter a filename for the disk image, add tags if necessary, then choose where to save it.
This is the name that appears in the Finder, where you save the disk image file before opening it.
In the Name field, enter the name for the disk image.
This is the name that appears on your desktop and in the Finder sidebar, after you open the disk image.
In the Size field, enter a size for the disk image.
Click the Format pop-up menu, then choose the format for the disk:
If the disk image will be used with a Mac that has a solid state drive (SSD) and uses macOS 10.13 or later, choose APFS or APFS (Case-sensitive).
If the disk image will be used with a Mac with macOS 10.12 or earlier, choose Mac OS Extended (Journaled) or Mac OS Extended (Case-sensitive, Journaled).
If the disk image will be used with a Mac or Windows computer and is 32 GB or less, choose MS-DOS (FAT); if it’s over 32 GB, choose ExFAT.
To encrypt the disk image, click the Encryption pop-up menu, then choose an encryption option.
Click the Partitions pop-up menu, then choose a partition layout.
Click the Image Format pop-up menu, then choose an option:
Sparse bundle disk image: Same as a sparse disk image (below), but the directory data for the image is stored differently. Uses the .sparsebundle file extension.
Sparse disk image: Creates an expandable file that shrinks and grows as needed. No additional space is used. Uses the .sparseimage file extension.
Read/write disk image: Allows you to add files to the disk image after it’s created. Uses the .dmg file extension.
DVD/CD master: Changes the size of the image to 177 MB (CD 8 cm). Uses the .cdr file extension.
Click Save, then click Done.
Disk Utility creates the disk image file where you saved it in the Finder and mounts its disk icon on your desktop and in the Finder sidebar.
In the Finder, copy your files to the mounted disk image, then eject it.
Restore the disk image to a disk.
For more information about disk image types, see the manual (man) page for hdiutil.
Create a disk image from a disk or connected device
You can create a disk image that includes the data and free space on a physical disk or connected device, such as a USB device. For example, if a USB device or volume is 80 GB with 10 GB of data, the disk image will be 80 GB in size and include data and free space. You can then restore that disk image to another volume.
In the Disk Utility app on your Mac, select a disk, volume, or connected device in the sidebar.
Choose File > New Image, then choose “Image from [device name].”
Enter a filename for the disk image, add tags if necessary, then choose where to save it.
This is the name that appears in the Finder, where you save the disk image file before opening it.
Click the Format pop-up menu, then choose an option:
Read-only: The disk image can’t be written to, and is quicker to create and open.
Compressed: Compresses data, so the disk image is smaller than the original data. The disk image is read-only.
Read/write: Allows you to add files to the disk image after it’s created.
DVD/CD master: Can be used with third-party apps. It includes a copy of all sectors of the disk image, whether they’re used or not. When you use a master disk image to create other DVDs or CDs, all data is copied exactly.
To encrypt the disk image, click the Encryption pop-up menu, then choose an encryption option.
Click Save, then click Done.
Disk Utility creates the disk image file where you saved it in the Finder and mounts its disk icon on your desktop and in the Finder sidebar.
Important: Don’t create a disk image of a disk that you believe to be failing or that contains corrupted information. The disk image may not serve as a reliable backup.
For technical information about creating a restore disk image, see the Apple Software Restore (ASR) manual (man) page.
Create a disk image from a folder or connected device
You can create a disk image that contains the contents of a folder or connected device, such as a USB device. This method doesn’t copy a device’s free space to the disk image. For example, if a USB device or volume is 80 GB with 10 GB of data, the disk image will be 10 GB in size and include only data, not free space. You can then restore that disk image to another volume.
In the Disk Utility app on your Mac, choose File > New Image, then choose Image from Folder.
Select the folder or connected device in the dialog that appears, then click Open.
Enter a filename for the disk image, add tags if necessary, then choose where to save it.
This is the name that appears in the Finder, where you save the disk image file before opening it.
To encrypt the disk image, click the Encryption pop-up menu, then choose an encryption option.
Click the Image Format pop-up menu, then choose an option:
Read-only: The disk image can’t be written to, and is quicker to create and open.
Compressed: Compresses data, so the disk image is smaller than the original data. The disk image is read-only.
Read/write: Allows you to add files to the disk image after it’s created.
DVD/CD master: Can be used with third-party apps. It includes a copy of all sectors of the disk image, whether they’re used or not. When you use a master disk image to create other DVDs or CDs, all data is copied exactly.
Hybrid image (HFS+/ISO/UDF): This disk image is a combination of disk image formats and can be used with different file system standards, such as HFS, ISO, and UDF.
Click Save, then click Done.
Disk Utility creates the disk image file where you saved it in the Finder and mounts its disk icon on your desktop and in the Finder sidebar.
For technical information about creating a restore disk image, see the Apple Software Restore (ASR) manual (man) page.
Create a secure disk image
If you have confidential documents that you don’t want others to see without your permission, you can put them in an encrypted disk image.
Note: If you want to protect the contents of the system disk, turn on FileVault using the FileVault pane of Security & Privacy Preferences.
In the Disk Utility app on your Mac, choose File > New Image > Blank Image.
Enter a filename for the disk image, add tags if necessary, then choose where to save it.
This is the name that appears in the Finder, where you save the disk image file before opening it.
In the Name field, enter the name for the disk image.
This is the name that appears on your desktop and in the Finder sidebar, after you open the disk image.
In the Size field, enter a size for the disk image.
Click the Format pop-up menu, then choose a format:
If you’re using the encrypted disk image with a Mac computer using macOS 10.13 or later, choose APFS or APFS (Case-sensitive).
If you’re using the encrypted disk image with a Mac computer using macOS 10.12 or earlier, choose Mac OS Extended (Journaled) or Mac OS Extended (Case-sensitive, Journaled).
Click the Encryption pop-up menu, then choose an encryption option.
Enter and re-enter a password to unlock the disk image, then click Choose.
WARNING: If you forget this password, you won’t be able to open the disk image and view any of the files.
Use the default settings for the rest of the options:
Click the Partitions pop-up menu, then choose Single partition - GUID Partition Map.
Click the Image Format pop-up menu, then choose “read/write” disk image.
Click Save, then click Done.
Disk Utility creates the disk image file where you saved it in the Finder and mounts its disk icon on your desktop and in the Finder sidebar.
In the Finder , copy the documents you want to protect to the disk image.
If you want to erase the original documents so they can’t be recovered, drag them to the Trash, then choose Finder > Empty Trash.
When you’re finished using the documents on the secure disk image, be sure to eject the disk image. As long as it’s available on your desktop, anyone with access to your computer can use the documents on it.
To access the data in a disk image, double-click it. It appears on your desktop, and you can add, remove, and edit files on it just as you would with a disk.